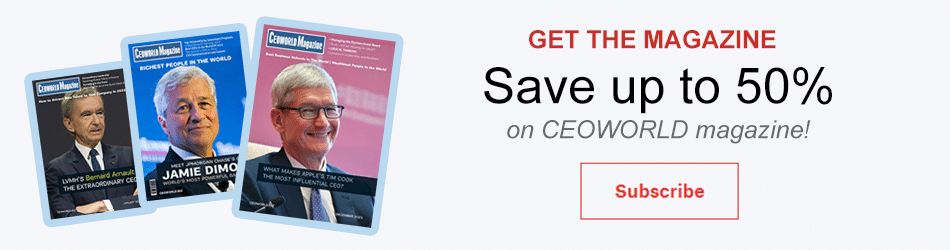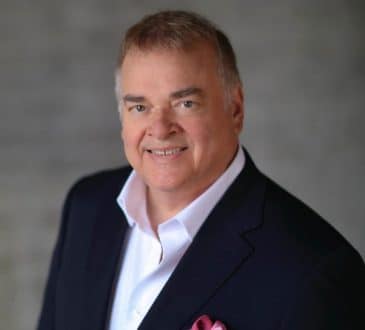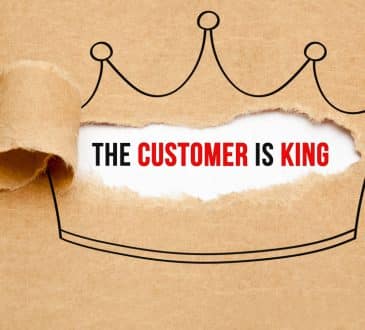5 Tricks Every Professor Should Know About Using Microsoft Teams during lectures

Online teaching platforms have emerged strongly in the year 2020 and they will continue to rise in terms of reputation and use. We are gradually switching to e-platforms for conducting remote learning programs, and one of the most popular platforms today is Microsoft Teams. It is competing with other platforms such as Zoom and Google Classroom, but I personally find it best in many ways. From a simple, easy to understand interface to a multi-functional environment for conducting classes, Microsoft Teams, also called MS Teams, is hands down top-notch.
Like every other platform out there, it has its own giveaways which make it easier for teachers to conduct classes online. Professors in universities across the globe have been experimenting with various features of the platform to make classes engaging. While there are many things one can do on MS Teams, there are a few things you must surely know about so that you can make your experience better.
Here are 5 tips and tricks that can make MS Teams a better learning platform for you and your students.
- Use the Whiteboard
There is nothing like classroom teaching. The physical presence of a class often impacts the quality of the lecture delivered, and many professors prefer to teach that way. While considering the limitations of social interactions on e-learning platforms, MS Teams has nevertheless managed to incorporate the whiteboard for teachers to use. You can simply click on the share button while taking a class, and an option to choose the whiteboard will appear on the screen. You can use the whiteboard to develop a space for you and your students to interact. For example, you can invite a student to join and solve an arithmetic problem on the board very much like you might have done in a classroom setting. - Make Students Attendee
One of the common complaints from professors is the nuisance that a few students create during virtual learning. These students would mute or remove other students and try to disturb the class in every other way. Note that you can do away with these problems by making all your students attendees, which means they cannot mute other students or remove them from the platform. You can mute them whenever you want as well. - Background Effects
This is a favorite feature of mine because it lets you make all the unnecessary additions on your background disappear. While conducting the meeting, you should choose the three dots close to the share option and therein you will find the option to choose your background. You can either blur your background details or simply choose default images on Teams. There is also an option to upload your own backgrounds. Whatever you choose, keep it simple. - Download the Attendance of the participants
Taking attendance of students during an online class could be a hassle. Students who did not attend the class might give excuses that they did but weren’t able to respond. Or, that they joined the class but couldn’t stay back due to poor connectivity. If you are using MS Teams, there is a feature that can help you examine these claims. When you are conducting a class, you can see the list of all the participants on the right side of the window. Look above the list and you shall see a dropdown arrow, which essentially is the download option. Click on it and the attendance sheet will be downloaded. That sheet takes into account the time when a student had joined and left the session. - Make Channels to Simply Engagements
Every team in MS teams is essentially a group of many people, and within that team, you can make channels to take up specific tasks. In simple terms, a channel is a sub-category of a team.
Suppose you require project title submissions from students but the main Team is a general channel and there is so much activity going on that it could be difficult to trace project title submissions. What do you do? You create a separate channel within the team titled, say, Project title, and ask your students to use that channel for the submission of the title. You can also make channels for a very specific number of students. For example, you may want rope in a few students in your class for an event. Create a separate channel for the event and allow its access to these students only.
Have you read?
Oldest hotels in the United States.
Best Wedding Destinations in The Caribbean.
World’s Best Places To Visit.
World’s Best Leisure Destinations.
Bring the best of the CEOWORLD magazine's global journalism to audiences in the United States and around the world. - Add CEOWORLD magazine to your Google News feed.
Follow CEOWORLD magazine headlines on: Google News, LinkedIn, Twitter, and Facebook.
Copyright 2025 The CEOWORLD magazine. All rights reserved. This material (and any extract from it) must not be copied, redistributed or placed on any website, without CEOWORLD magazine' prior written consent. For media queries, please contact: info@ceoworld.biz