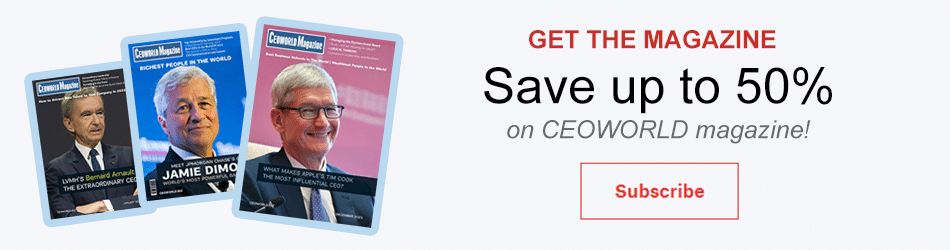Incredibly Useful MS Excel Keyboard Shortcuts You Should Know

Computers have minimized human efforts to a great extent, the greater help is provided by introducing shortcut keys in MS Office. Instead of scrolling mouse, just use those shortcut keys for the quick completion of your job. There are hundreds of shortcut keys but here is a small list of vital shortcut keys that will help you a big way.
- F1- Open Help
If you want any kind of help regarding, say formatting, importing and exporting of data, security, and privacy of data, formulas or anything, use the F1 key. - F4- Repeat last action
Whatever command you have given lately, this function key repeats it on the selected cell. - Ctrl + F – Display find and replace with Find tab selected
This lets you find any particular element in the whole sheet. Just keep pressing the ‘Find Next’ button unless your search is over. - Ctrl + H – Display find and replace with Replace tab selected
This lets you replace the selected element with the one you type in the dialog box. - Ctrl + D – Fills the selected cell
It helps you fill the active cell with the element of the above cell. Press Ctrl + Shift + Down to select multiple cells. Then press Ctrl + D to fill the cells with the original cell. - Ctrl + W – Closes the current workbook
- F11 – Insert chart
It will open a new plain sheet and give you the options for inserting a chart. - Ctrl + Shift + L – Toggle Autofilter
This enables you to filter any list by the contents of a particular column. - Alt + ↓- Activate filter
It enables you to filter down your selected data in the ascending or descending order. You can also sort your data based on color. This gives your data clarity to the reader’s mind. - Shift + Space – Select table row
This enables you to select the entire row (of the active cell) of your table. - Ctrl + Space – Select table column
This enables you to select the entire column of your table. - Ctrl + A – Select table
If the active cell is in a table, this shortcut key will select the entire table. - Alt + C – Clear slicer filter
Slicers provide buttons that you can click to filter table data or even PivotTable data. Additionally, it also indicates the existing filtering state that helps us understand what exactly is shown in a filtered PivotTable. So Alt+C will help you clear the existing filter. - Ctrl + Shift + PgUp/PgDn – Select adjacent worksheets
It will help you switch between the worksheets. The Page Up key will take you to the previous sheet, while Page down will take you to the later ones. - Shift + Backspace – Select the active cell
When multiple cells are already selected, it helps you select the active cell. - Shift + Home – Select to the beginning of cell
It will select the entire row from the active cell to its leftmost one. - Shift + End – Select to end of the cell
It will select the entire row from the active cell to its rightmost one. - Alt + H + B – Open list of border styles from Ribbon
It will show you the whole list of border styles which will be applied to the selected cells. - Ctrl + Shift + – : Remove borders
This will undo the above action. - Ctrl + 0 – Hide columns
It will hide the entire column of the selected cell. If you want to unhide the same, press Ctrl + Shift +). - Ctrl + 9 – Hide rows
Likewise, it will hide the entire row of the selected cell. To unhide, press Ctrl + Shift + (. - Alt + N + V – Create pivot table
This will give you an option to reorganize and summarize the selected rows and columns of data to obtain a desired report. - Alt + A – Get external data
This opens the data field for you. You can insert data from various sources like, from the web, external links, etc.
Bring the best of the CEOWORLD magazine's global journalism to audiences in the United States and around the world. - Add CEOWORLD magazine to your Google News feed.
Follow CEOWORLD magazine headlines on: Google News, LinkedIn, Twitter, and Facebook.
Copyright 2025 The CEOWORLD magazine. All rights reserved. This material (and any extract from it) must not be copied, redistributed or placed on any website, without CEOWORLD magazine' prior written consent. For media queries, please contact: info@ceoworld.biz