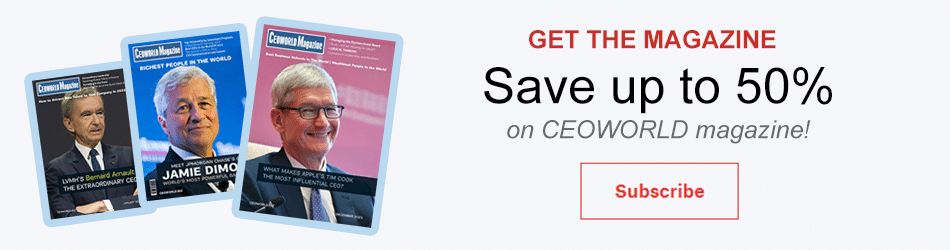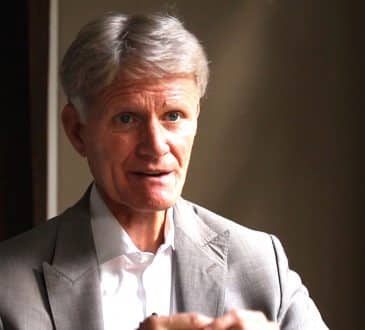Advanced Techniques for Optimizing PDFs with a PDF Editor

The importance of optimizing PDFs for improved performance has grown as more organizations and people rely on them for document sharing and collaboration. Fortunately, there are plenty of effective techniques for PDF editing that may help you reduce file size, optimize graphics, and enhance the overall quality of your PDFs. To help you get the most out of your PDF files, we’ll cover some of these advanced strategies in this article and offer step-by-step instructions.
These days, PDFs are a common tool in people’s professional and personal lives. They are used for a variety of things, such as newsletters and ebooks, as well as contracts and legal papers. But, when PDFs grow in complexity and size, they can become slow and unmanageable, which makes them challenging to use. Using a PDF editor to optimize your PDFs can decrease file size, boost performance, and make your PDFs easier to use.
Understanding PDF Optimization
Before delving into more sophisticated methods for using a PDF editor to optimize PDF files, it is necessary to first understand what PDF optimization is and why it’s important. When a PDF is optimized, its file size decreases without compromising quality. A PDF can be made more shareable, downloadable, and openable by optimizing it, especially on slow or unreliable internet connections. Also, optimized PDFs are more user-friendly because they can be accessed more easily.

Advanced Techniques for Optimizing PDFs with a PDF Editor
Here are some advanced techniques for optimizing PDFs with a PDF editor:
Technique 1: Compressing PDFs
One of the best methods for reducing PDF file size without sacrificing quality is compression. The majority of PDF editors have a compression feature that can be used to reduce the size of a document. Here is a step-by-step tutorial on compressing a PDF using Lumin, one of the top PDF editors available today:
- Open Lumin and the PDF file you wish to compress.
- Click “File,” then choose “Save As.”
- Click “Optimize PDF” in the “Save As” box.
- Choose the level of compression you want to use in the “Optimize PDF” dialogue box. A low, medium or high compression option is available.
- To compress the PDF file, click “Save.”
Technique 2: Reducing PDF file size
Another effective way to optimize a PDF is to reduce the file size. Reducing PDF file size has several benefits. One of them is improved performance. A smaller file size can improve the performance of your PDF files, making them load faster and run more smoothly.
Additionally, reducing file size can make storing and transferring PDF files easier. A smaller file size means that you can store more PDFs on your computer or device, making it easier to send PDF files via email or upload them to cloud storage platforms. Finally, reducing PDF file size can save you money. If you’re using a cloud storage platform like Google Drive or Dropbox, you may be charged based on your storage amount. By reducing the file size of your PDFs, you can save on storage costs over time.
By deleting unnecessary PDF file components like embedded fonts, bookmarks, and metadata, you can decrease the size of the file. Here is a step-by-step tutorial for using Lumin to shrink a PDF file size:
- Open Lumin and the PDF file you want to compress.
- When you click “File,” choose “Save As.”
- Click “Reduce File Size” in the “Save As” dialogue box.
- Choose the compression setting you want to use in the “Reduce File Size” dialogue box.
- To make the PDF file smaller, click “Save.”
Technique 3: Optimizing images in PDFs
Images are often the largest elements in a PDF file, so optimizing them can significantly impact file size and performance. Most PDF editors have tools that can be used to optimize images in a PDF file. Here’s a step-by-step guide to optimizing images in a PDF using Lumin:
- Open Lumin and the PDF file you need to optimize.
- Click on the image you want to optimize.
- In the toolbar, select “Edit Image.”
- Choose the “Optimize Image” tab in the “Edit Image” dialogue box.
- Choose the compression setting you want to use for the image.
- To optimize the image, click “Apply.”
Technique 4: Editing PDF metadata
Metadata is information that is stored within a PDF file, such as the author’s name, date of creation, and keywords. Editing PDF metadata can help to make PDF files more easily searchable and can also help to protect your privacy by removing personal information. Here’s a step-by-step guide to editing PDF metadata using Lumin:
- Open the PDF file you want to edit in Lumin.
- Click on “File” and select “Properties.”
- You can update the metadata details, including the title, author, subject, and keywords, in the “Document Properties” dialogue box.
- To save the changes, click “OK.”
Best Practices for Optimizing PDFs
While optimizing PDFs can be a great way to improve performance, maintaining quality is important. Here are some tips for ensuring PDF quality while optimizing:
- Test after optimizing: Always test the optimized PDF file to make sure that it looks and functions as expected.
- Reduce file size, but don’t compromise quality: While file size reduction is vital, don’t compromise quality for the sake of reduced file size.
- Use a quality PDF editor: Effective PDF optimization can be achieved with the help of a good PDF editor. One of the greatest online PDF editors is Lumin, which provides a number of tools for optimizing PDF files.
- Store backups in case anything goes wrong during the optimization process. Always keep a backup of the original PDF file.
It’s important to remember that in addition to the aforementioned best practices, a PDF editor can also be used for other PDF-related tasks. For instance, a decent PDF editor may assist you in adding text to PDF files, creating fillable PDF forms, and acting as a PDF viewer. The top PDF editors available include Nitro Pro, Adobe Acrobat, and Lumin.
In conclusion, using a PDF editor to optimize PDFs can help you minimize file size, increase image quality, and more. You can improve the usability and performance of your PDFs by sticking to the advanced strategies and best practices described in this article. Whether you’re an individual or a business owner, optimizing PDFs can ultimately help you save time, money, and frustration.
Have you read?
Why Employers Should Grant More Flexibility to Increase Quality of Work by Joe Mull.
Becoming an Expert Trust Builder by Larry Jacobson.
How your money story impacts the way you treat your finances by Clare Wood.
The Human Factor: The Post Covid Era of Leadership & Employee Loyalty by Deepak Ohri.
THE ROLE OF MINDFULNESS AND HOW IT PREVENTS BURNOUT by Melo Calarco.
Bring the best of the CEOWORLD magazine's global journalism to audiences in the United States and around the world. - Add CEOWORLD magazine to your Google News feed.
Follow CEOWORLD magazine headlines on: Google News, LinkedIn, Twitter, and Facebook.
Copyright 2025 The CEOWORLD magazine. All rights reserved. This material (and any extract from it) must not be copied, redistributed or placed on any website, without CEOWORLD magazine' prior written consent. For media queries, please contact: info@ceoworld.biz