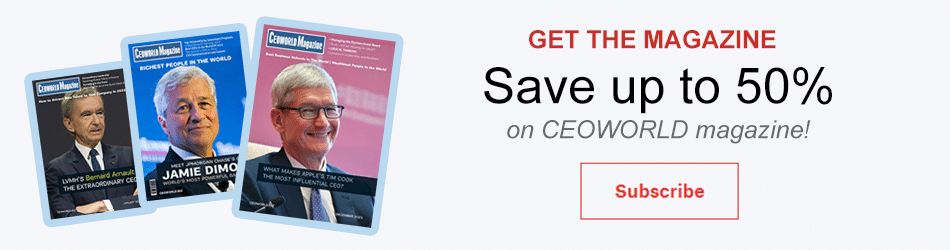Apple Mac Shortcuts That Will Save Your Time And Efforts

Our dependency on computers and the internet has been gradually enhancing over time. Undoubtedly, various software programs are there to ease our projects but at times, using repetitive functions also consumes most of our time. So, in such cases, shortcut keys help us big time. As the name itself suggests, shortcuts let you do the same task with lesser efforts in lesser time.
After elaborating you the MS-EXCEL shortcuts (you can give the link of that blog here if you want), we have now come up with the shortcuts for the Apple users that they can use on their MacBook. Some shortcuts are quite basic and common in all the operating systems but the most important ones are mentioned below:-
- Combination of Command and the Arrow keys
Command+Up Arrow:- Move the insertion point to the beginning of the document.
Command+Down Arrow:- Move the insertion point to the end of the document.
Command+Left Arrow:- Move the insertion point to the beginning of the current line.
Command+Right Arrow:- Move the insertion point to the end of the current line - Combination of Function and the Arrow keys
Fn+Up Arrow:- Acts as Page Up key, i.e., scroll up one page.
Fn+Down Arrow:- Acts as Page Down key, i.e., scroll down one page.
Fn+Left Arrow:- Acts as Home key, i.e., scroll to the beginning of the document.
Fn+Right Arrow:- Acts as End key, i.e., scroll to the end of the document. - Combination of Shift, Command, and the Arrow keys
Shift+Command+Up Arrow:- Select the text between the insertion point and the beginning of the document.
Shift+Command+Down Arrow:- Select the text between the insertion point and the end of the document.
Shift+Command+Left Arrow:- Select the text between the insertion point and the beginning of the current line.
Shift+Command+Right Arrow:- Select the text between the insertion point and the end of the current line. - Combination of Option, Shift, and Arrow Keys
Option+Shift+Up Arrow:- Extend text selection to the beginning of the current paragraph.
Option+Shift+Down Arrow:- Extend text selection to the end of the current paragraph.
Option+Shift+Left Arrow:- Extend text selection to the beginning of the current word.
Option+Shift+Right Arrow:- Extend text selection to the end of the current word. - Combination of Command and Semicolon
If you want to find the misspelled words in your document, this is the shortcut you need to use. Keep holding command while continuously hitting the semicolon (;) key to cycle through all the misspelled words one after the other - Combination of Shift, Control, and Power button
If you use multiple displays and need to put all displays to sleep, this combination turns out to be useful for you. - Combination of Command and Spacebar keys
This shortcut is life-saver for you if you have dug your eyes on some ‘hidden’ file or folder lying in front of your eyes. It will open the spotlight search and moves your cursor into the search bar. - Combination of Command and Bracket keys
This combination will move you to the nearby folder. Pressing Command with the left bracket ([) will move you to the previous folder whereas Command and the right bracket (]) together will move you to the next folder. - A Combination of Control and D keys
New Mac users may not know this but this combination will act as the ‘delete key’, i.e., it will delete the character right in front of your cursor. - Combination of Command, Shift, and 3/4
Sometimes we need to take a screenshot while working on the system too, just like we do in cellphones, the shortcut of ‘Command+Shift+3’ will do the needful and save it as a file on your desktop. (If you need to save it to the clipboard, you need to press Command + Shift + Control + 3).
If you want to screenshot only a small part of your screen, the shortcut of ‘Command + Shift + 4’ gives you the option of selecting your desired section. Just as aforementioned, it also saves as a file on your desktop. (Furthermore, press ‘Command + Shift + Control + 4’ together to save it to the clipboard.)
Have you read?
Antigua and Barbuda Citizenship by Investment Program (CIP), St. Lucia CIP: Saint Lucia Citizenship By Investment Program, Vanuatu CIP: Vanuatu Citizenship By Investment Program, Montenegro Citizenship By Investment Program (CIP)
Bring the best of the CEOWORLD magazine's global journalism to audiences in the United States and around the world. - Add CEOWORLD magazine to your Google News feed.
Follow CEOWORLD magazine headlines on: Google News, LinkedIn, Twitter, and Facebook.
Copyright 2025 The CEOWORLD magazine. All rights reserved. This material (and any extract from it) must not be copied, redistributed or placed on any website, without CEOWORLD magazine' prior written consent. For media queries, please contact: info@ceoworld.biz