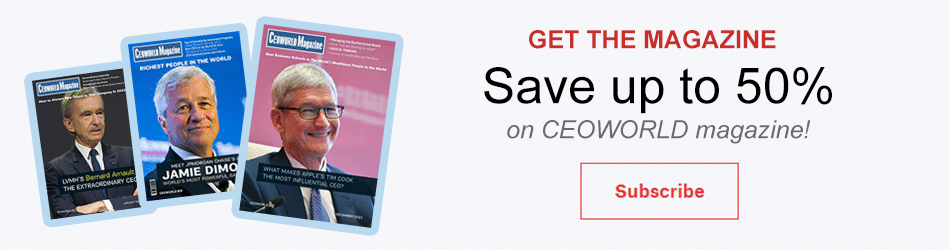System Restore Options in Windows 10 VS Reboot To Restore Technology
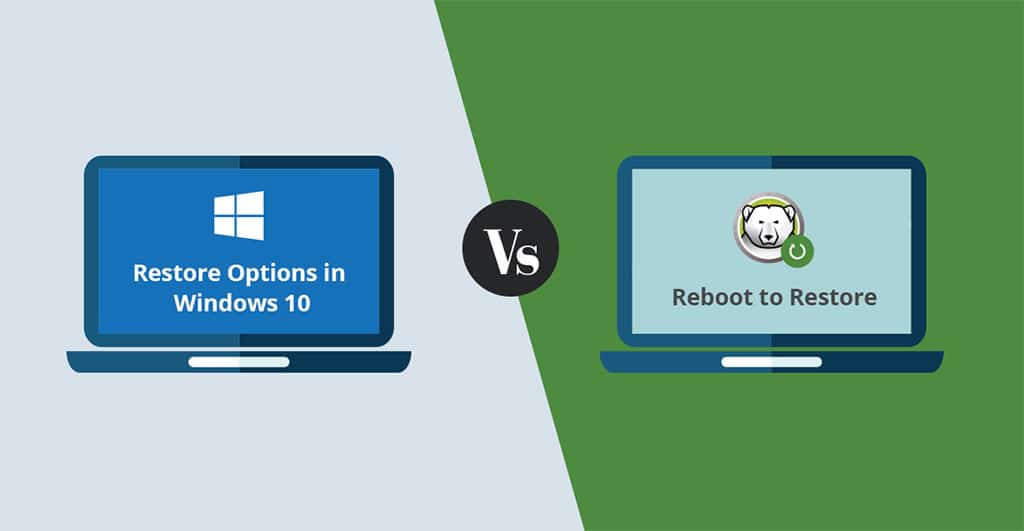
The Reboot to restore technology is gaining rapid popularity across industries despite the inbuilt restoration tools being available on all Windows computers. Here is a comparison between the Reboot to Restore technology and the inbuilt system restore tools available in Windows 10 operating system.
Windows 10 comes preinstalled with the System Restore and Reset programs that allow users to maintain PCs and resolve system issues. However, reboot to restore technology is increasingly gaining momentum with IT professionals responsible for maintaining multi-user computing environments. Following is the low-down on the Windows 10 restoration programs and the Reboot to Restore technology, highlighting their capabilities and applicability.
System Restoration Options in Windows 10
There are two restoration options in Windows 10 – System Restore and Reset. System Restore is used to resolve system malfunction or poor performance due to any recent changes made to the system configuration. Reset on the other hand is required for more critical issues such as damaged system files or a malware slowing down the system performance.
System Restore
System Restore is effective in resolving issues that arise as a result of installing an application, driver or system update. When executed, the program reverts the system configuration to a previous Restore Point, which is a snapshot of system files and settings saved by Windows for future reference.
System restore program creates a Restore Point periodically and also whenever there is a change in the system configuration, such as installation or uninstallation of a driver. Restore Points can also be created manually by users.
System Restore cannot be used to restore lost or deleted files or as a protection against malware threats. The function of this tool is to save snapshots of the system configuration at specific intervals so that an older state that was functioning ideally, can be restored in the event of any malfunction.
System Reset
System Reset reinstalls the operating system from scratch and is effective when the issue is not resolved by System Restore. It is applicable when users want to revert their device to factory settings. System Reset provides three options to users — Keep my files, Remove everything, and Restore factory settings.
The ‘keep my files’ option in System Reset re-installs Windows 10, removes applications and drivers installed by users and discards the changes made to system settings. However, as the term indicates, this option does not remove files saved by users. As a result, a user would get a clean computer to work on.
The ‘remove everything’ option deletes user files in addition to reinstalling Windows 10. The function includes removing drivers and applications installed by users, and reverting the system settings to the default state.
Though not available with all PCs, the ‘restore factory settings’ option re-installs the Windows version that the device was originally shipped with. Therefore, the drivers and applications installed by users, changes to the system settings are discarded along with deletion of user files.
Executing Restore and Reset
This System Restore option can be quickly accessed by typing the term in the search box accessible from the Start menu. The Reset option is available under ‘update & security’ which can be accessed through Settings. However, both are applicable as long as the Windows boots up. If the device fails to load the operating system, users need a recovery drive or an installation media for both the functions.
Windows typically prompts users to create a Recovery Drive at the time of installation or as soon as possible. If the PC fails to boot up, and the recovery drive has not been created yet, then users can download the installation media (using some other device) which can be used to execute System Restore or Reset in Windows 10.
Limitations of System Restore and Reset
Both System Restore and Reset are effective in resolving the system-related issues. But sadly, the options are not free of drawbacks. Few limitations of these inbuilt restoration programs have been listed below:
Unsuitable for large infrastructure: System Restore and Reset need to be executed manually on each device. Considering an infrastructure comprising of over a hundred computers, the IT admin will need to maintain each system separately. It is quite a cumbersome task. Hence, the inbuilt system restore options in Windows 10 are are not the best tools for an enterprise setup.
Time-consuming: Executing System Restore and Reset can take from anywhere from 30 minutes to over a couple of hours before the device is ready to be used again. In an organization where multiple computers may require restoration on a given day, downtime will lead to loss of productivity and delay in business activities.
Resource-heavy: Since System Restore continuously creates Restore Points, it requires considerable storage space. Besides, users are compelled to create a recovery drive so that restoration can be performed even when Windows fails to boot up. In the absence of a recovery drive, users need would require a storage device to download the installation media. This makes the inbuilt system restore offerings of Windows 10 storage-intensive.
Quite complex: The process of executing System Restore and Reset are not easy and requires a fair bit of technical expertise. Hence, every enterprise’s IT staff remains constantly burdened. In case of individual personal computers, users need to contact the technical support team for assistance in executing either of the two processes.
Reboot to Restore Technology – How it is Different
The innovation of Reboot to Restore Technology transformed the process of system restoration and maintenance especially in case of multi-user computing environments. What seemed to be a highly complex and tedious task requiring hours to be completed is now a matter of few clicks. The technology has been on the market for more than a decade now with multiple software products leveraging its capabilities. As the name indicates, the technology facilitates system restoration with a simple reboot.
Functionality
When deployed, the Reboot to Restore technology preserves the system configuration making it immune to all types of unwanted changes. The technology provides unrestricted system access to users by letting them make changes per their requirements. But all inputs during a user-session are treated as temporary and the original configuration is kept shielded from their effect. When the device is restarted, whether it is at the end of the day or multiple times throughout the day, the changes are wiped clean and the admin-defined configuration is restored. Hence, every time a computer is restarted, the user gets the device in the original clean state to work on.
Advantages
Reboot to Restore offers few distinct advantages over the inbuilt system restoration programs of Windows 10. The applicability, ease of use, and robust capabilities of the technology make it suitable for both large and small-scale enterprises. Following are some of the major benefits of deploying this technology:
Eases Load on IT: Since it restores the desired locked-in configuration with every restart, expert intervention is not required for minor issues. This allows even a small IT team to manage very large computing environments efficiently.
Virtually Zero Downtime: The Reboot to Restore technology rolls-back the system to admin-defined state within minutes as the device restarts, reducing the downtime close to zero. Constant system uptime and optimal performance improve operational efficiency and productivity which has a tangible impact on the ROI in the long-term.
Low Resource Requirement: This technology secures the admin-defined state once and for all, and does not create incremental or periodic backups. Hence, it consumes much low storage space in comparison to Windows’ default restoration programs.
Constant Protection: The Reboot to Restore technology provides constant protection by preventing all system changes from taking permanent effect on the configuration unless approved by the administrators.
The Reboot to Restore technology has proven advantages and benefits over the Windows’ restoration tools. Several software companies are leveraging the technology to build solutions and yielding benefits owing to its ever-increasing popularity. Deep Freeze by Faronics is a preferred reboot to restore software solution used by organizations across various industries for managing multi-user computing environments with ease.
Add CEOWORLD magazine to your Google News feed.
Follow CEOWORLD magazine headlines on: Google News, LinkedIn, Twitter, and Facebook.
This report/news/ranking/statistics has been prepared only for general guidance on matters of interest and does not constitute professional advice. You should not act upon the information contained in this publication without obtaining specific professional advice. No representation or warranty (express or implied) is given as to the accuracy or completeness of the information contained in this publication, and, to the extent permitted by law, CEOWORLD magazine does not accept or assume any liability, responsibility or duty of care for any consequences of you or anyone else acting, or refraining to act, in reliance on the information contained in this publication or for any decision based on it.
Copyright 2024 The CEOWORLD magazine. All rights reserved. This material (and any extract from it) must not be copied, redistributed or placed on any website, without CEOWORLD magazine' prior written consent. For media queries, please contact: info@ceoworld.biz
SUBSCRIBE NEWSLETTER